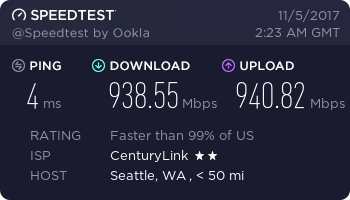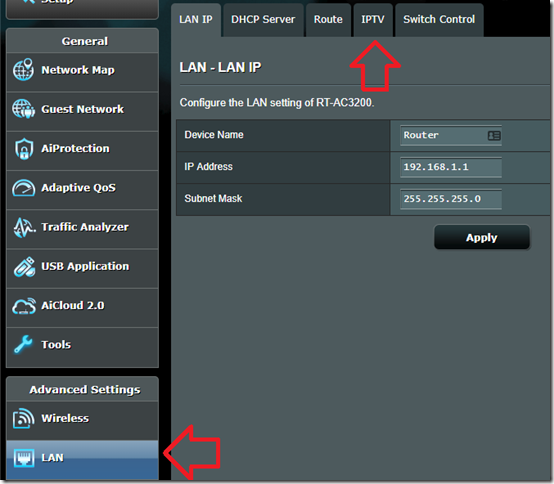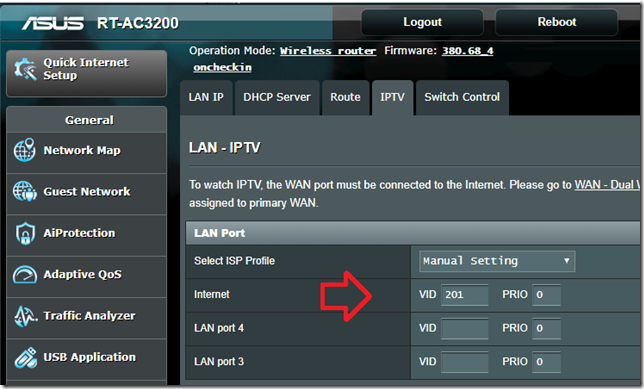CenturyLink’s gigabit service is pretty awesome, but their provided routers are pretty average when it comes to configurability and simply raw performance. The problem with this is that the way CenturyLink’s Gigabit service runs, you need to do a little more work to configure just any normal router to work with the service. For me, it took a little bit of digging and experimentation to figure out the right way to get a third party modem to work with CenturyLink; in my case a high performance Asus AC-3200, previously used with my Wave gigabit internet service due to it’s high performance routing backplane.
When you first get connected to CenturyLink Gigabit internet you open the door to a pretty amazing service. CenturyLink’s purchase of Qwest a few years ago mean that if available, when you sign up for CenturyLink fiber, you’re usually actually getting a low contention ratio, previously commercial grade service, at a consumer price. The downside is that CenturyLink gives you a pretty crappy $50 modem, with limited configuration options and poor Wi-Fi signal. This is great for CenturyLink, as it makes it incredibly hard for you to aggressively use your gigabit service to it’s full extent, but not so great for you if you’re looking to really take advantage of the full firehose.
Configuration summary
The basic below should work for any router that supports VLANs and PPPOE.
Authentication: PPPOE
Username: [PPPOE username]@qwest.net
Password: [PPPOE password provided by CenturyLink support]
VLAN: 201
The above has been tested on both an RT-AC3200 and RT-N66U
ASUS Configuration settings
When configuring your ASUS router for CenturyLink the first thing you need to do is call CenturyLink and get access to your PPPOE access credentials.
These come preconfigured with your router when you first sign up for the service, and the PPPOE password is different from your online CenturyLink account.
When configuring your ASUS router first you want to setup standard PPPOE Authentication using the username and password that you’ve retrieved by calling the CenturyLink.
Then you’ll notice that the router is still unable to connect to the internet – this is because Qwest uses VLANs for authentication and routing.
For ASUS Routers, VLANs for the WAN port aren’t presented as a first class option, however you can configure them within the LAN panel.
Configuring VLAN settings
Login to your ASUS router’s configuration via the web portal.
Select the LAN option from the left menu.
Select IPTV from the top second level menu.
Select Manual Setting from the drop down of ISP profiles.
Now enter a VID of 201 for the Internet option of the VLAN settings.
Save the router’s configuration, and restart.
Save the router’s configuration, and restart.
Congratulations! You should now have your ASUS router successfully connected to the internet on CenturyLink Gigabit, without any need for a local device between your router and CenturyLink/QWest.
You should notice the speed improvements offered by a higher performance router almost immediately.